Overview
Proxy Auto Detection on the desktop client will allow the desktop client to detect what proxy setting is being run on the system and pass traffic through it.
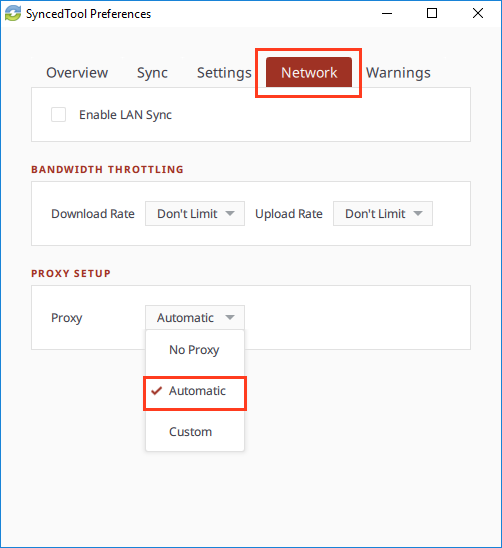
In the Beta version of our proxy desktop client support, if the proxy settings are configured through IE settings, you will need to use the command prompt to detect proxy settings. Any time the proxy settings are changed, you will need to follow the instructions listed below. Alternatively, you can create a separate batch file that contains these commands.
Instructions
- On the local machine, click the Start menu and search for Internet Options. The Internet Properties dialog box displays.
- In the Internet Properties dialog box, click the Connections tab, and then click the LAN Settings button. The LAN Settings dialog box displays.
- In the LAN Settings dialog box, click the Use a proxy server for your LAN checkbox.
- Click OK to close each dialog box.
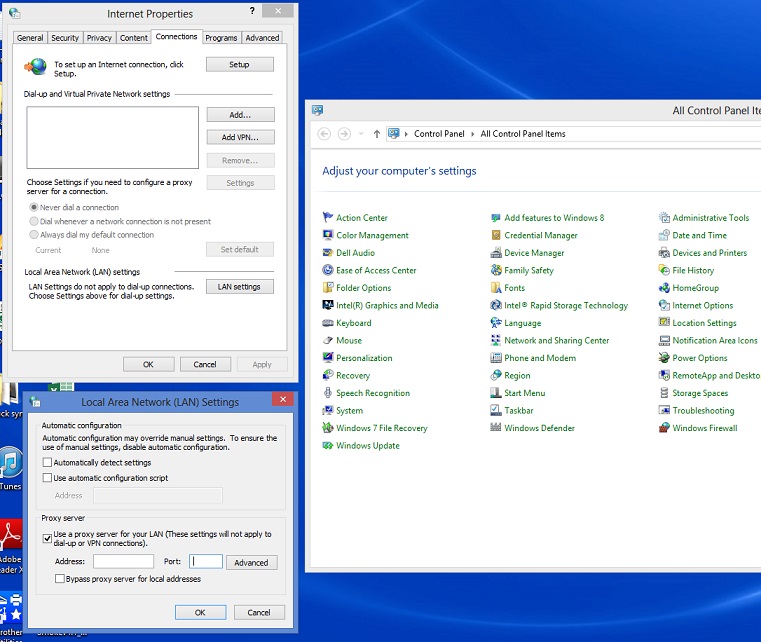
- Run the following commands in an elevated CMD window:
Windows x64 machines run: "c:\Windows\SysWOW64\netsh.exe winhttp import proxy source=ie” Windows x86 machines run: “c:\Windows\System32\netsh.exe winhttp import proxy source=ie” Windows XP/Server 2003 run: “c:\WINDOWS\system32\proxycfg.exe –u”
Note: Do not include the quotes when running these commands in CMD.