Note: The Collaborative Web Editor became available to Private Cloud partners with the x360Sync 2.6.0 release.
Overview
The Collaborative Web Editor allows you to edit documents, spreadsheets, and presentations when working in the web portal, without needing to download a separate application or navigate away from the system. Additionally, the Collaborative Web Editor allows you to make these changes simultaneously with multiple coauthors, and lets you see each edit in real time..
The Collaborative Web Editor is hosted within Axcient’s server environment; however, private cloud partners can utilize the Collaborative Web Editor by pointing to Axcient’s Web Editor Server. These settings can be configured within the administrative web portal.
How to Configure Server Settings
1. In the x360SYnc administrative web portal, navigate to the top-level organization.
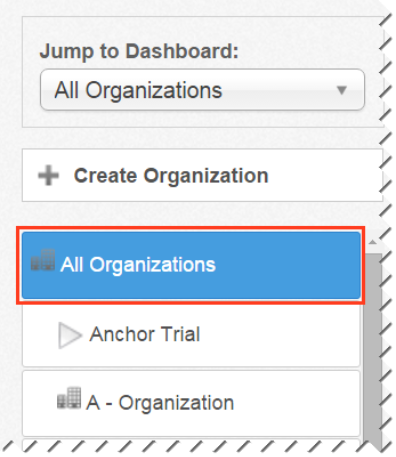
2. Click the Settings tab, and then click the Web Preview/Editor button.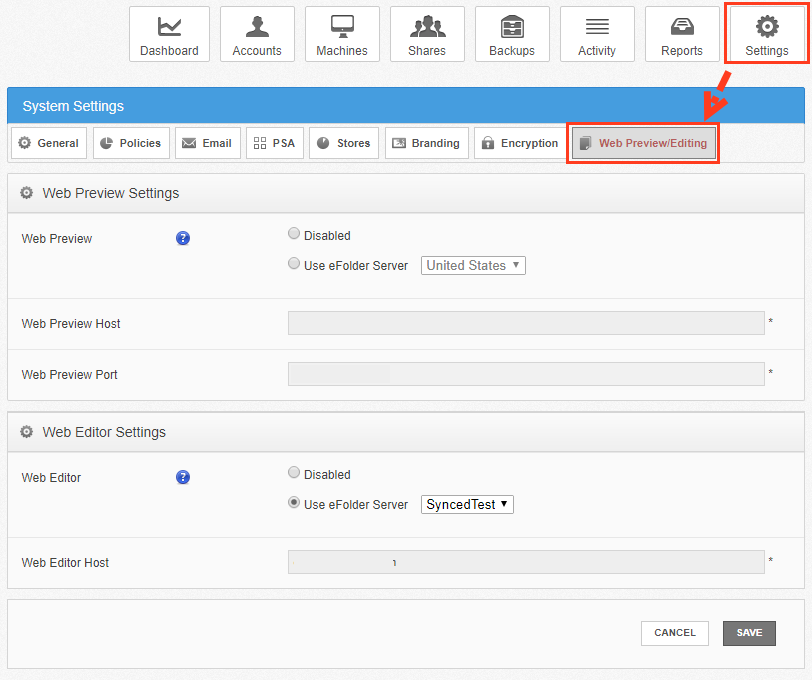
3. In the Web Editor Settings section of the page, click the Use Axcient Server radio button, and then use the drop-down menu to select the server most closely matching your environment’s geographic location. 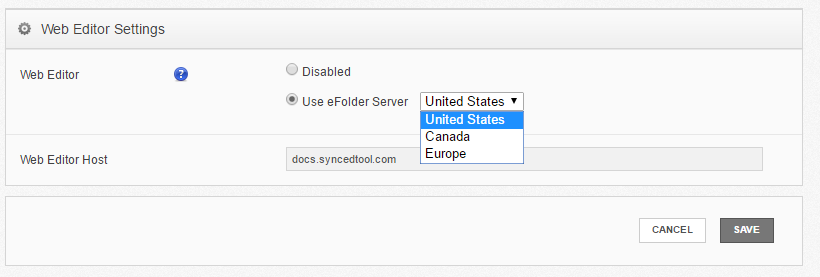
The Web Editor Host field populates based on your selection.
4. Click the Save button when you are finished.
How to Turn On or Off the Web Editing Policy for Individual Organizations
After your server settings are configured, you can then turn on the Web Editing policy for individual organizations. This policy can also be set when creating new organizations.
1. In the appropriate organization, click the Settings tab, and then click the Policies button. The Organization Policies page displays.
2. In the User Settings section of the page, click the Enable Web Editing checkbox.
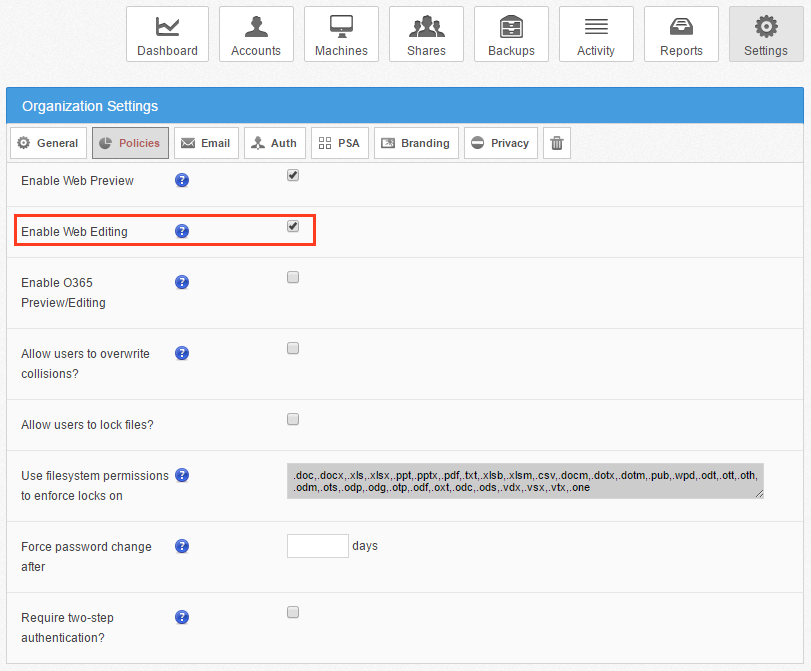
3. Click the Save button when you are finished.
SUPPORT | 720-204-4500 | 800-352-0248
- Contact Axcient Support at https://partner.axcient.com/login or call 800-352-0248
- Free certification courses are available in the Axcient x360Portal under Training
- To learn more about Axcient products, sign up for a free one-on-one training
- Subscribe to the Axcient Status page for updates and scheduled maintenance
1532