Overview
An OS X desktop client can be installed in unattended mode (silently) by running the executable file from the OS X console.
Install a Desktop Client in Unattended Mode
First, the desktop client must be installed. The following arguments can be used to control the installation process:
| --help | Display the list of valid options |
| --version | Display product information |
| --unattendedmodeui | Unattended Mode UI Default: none Allowed: none, minimal, minimalwithdialogs |
| --optionfile |
Installation option file |
| --debuglevel |
Debug information level of verbosity |
| --mode | Installation mode Default: qt Allowed: qt osx text unattended |
| --debugtrace | Debug file name Default: |
| --installer-language | Language selection Default: en Allowed: en de fr pt_BR |
| --prefix | Installation directory Default: |
| --host | Host: do not include http or https protocol; do not include port number, if applicable |
The following example will install the OS X desktop client silently:
1. Locate the downloaded file.
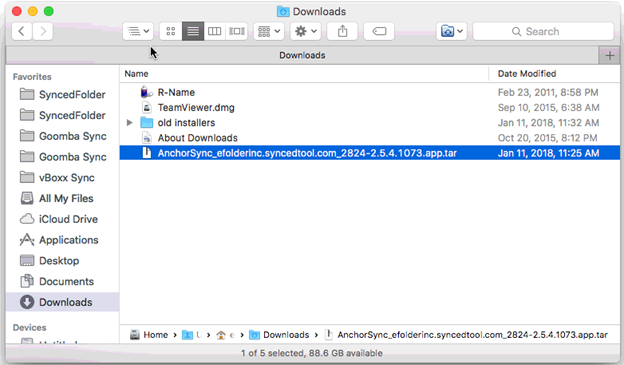
2. Double-click the downloaded file to unpackage it.
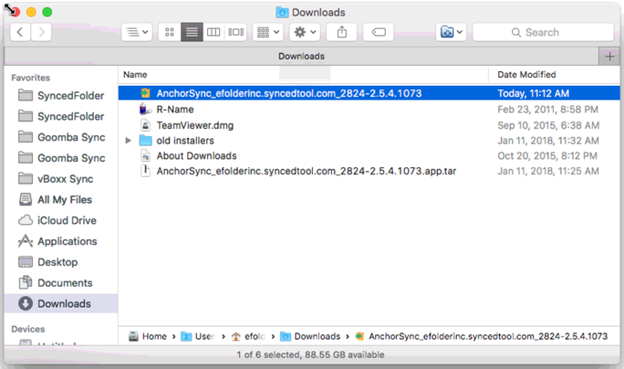
3. Launch the console, and navigate to the location of the installation package. For example, if the installation package exists in the Downloads folder, run the following command:
cd Downloads/
4. Run the executable file from the command-line using the following arguments, making sure to replace the bold text with information appropriate to the specific environment:
Note: You should not rename the downloaded executable file when conducting a silent installation. The name of the executable file determines both branding settings and the current version of the desktop client. If you alter the name of the executable file, branding settings will not be reflected, and the current version of the desktop client will not be installed.
./SyncedTool_OrganizationA.syncedtool.com_15059-2.4.0.815.app/Contents/MacOS/installbuilder.sh --mode unattended
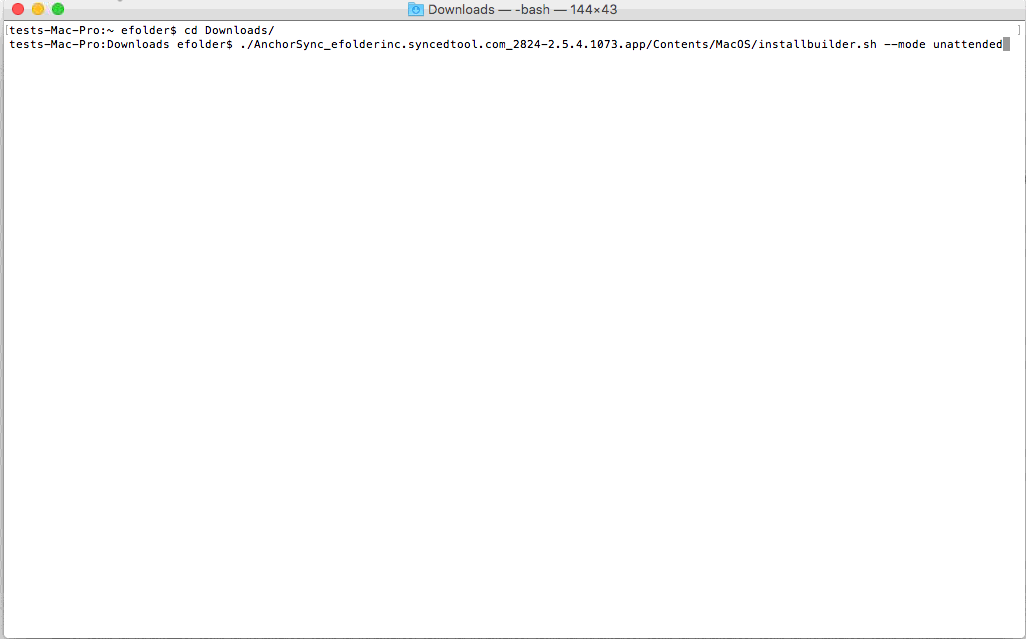
Register a Desktop Client in Unattended Mode
After the desktop client is installed, you can register the tool to the appropriate user account.
Note: You must stop the SyncedToolAgent process before registering the desktop client, as outlined in the steps below.
1. From the command line, run the following command to stop the SyncedToolAgent process.
killall SyncedToolAgent
2. With the SyncedToolAgent process stopped, run the following command, making sure to replace the bold text with information appropriate to the specific user account:
Open Applications/Synced\ Tool.app/ --args --register --user 'test@example.com' --password 'Test12345'
Uninstall a Desktop Client in Unattended Mode
1. Launch the console and run the following argument from the installation directory. For example, if the installation directory exists in Applications, run the following argument:
/Applications/Anchor\ Sync.app/Contents/Resources/uninstall.app/Contents/MacOS/installbuilder.sh --mode unattended

View Events in RMM Tools
You can use Remote Monitoring and Management (RMM) tools to remotely install the desktop client across an organization.
While there are many RMM solutions that allow you to manage deployments for your entire team (such as ConnectWise Automate or NinjaRMM), Axcient remains tool-agnostic.
____________________________________________