Overview
The desktop client is designed to maximize the speed at which it uploads and downloads files from the cloud. However, sync speeds can be affected by a number of factors, including the user's Internet Service Provider (ISP), local settings, and bandwidth settings.
If you experience slower than expected sync times, we suggest you attempt the following solutions:
Solution 1: Test Network Speed
- From the affected machine, open a browser window and navigate to a Network Speed Test site, such as SpeedOf.Me.
Note: We strongly recommend SpeedOf.Me over similar sites because this tool accurately represents performance over a single stream. Other test sites typically aggregate performance over multiple network streams, which can generate misleading results. - Conduct the test and analyze the results. Both the upload speed and download speed is measured in megabits per second (Mbps).
Solution 2: Review Local Tools and Settings
If the network is sound, we recommend reviewing your internal network documentation, if available. Local bandwidth throttling, network shaping, or QoS settings might restrict traffic to and from the desktop client.
Desktop Client traffic is encrypted using SSL and is sent and received over port 443. With this in mind, the following settings might interfere with syncing:
- Proxies
- Web Filters
- Firewalls with services like SonicWALL IPS or Cisco's Deep Packet Inspection (DPI)
- Antivirus software that scans traffic in real time
For more information, please reference the Troubleshooting Sync Issues with Trend Micro Antivirus Knowledgebase article.
Solution 3: Check Bandwidth Settings
x360Sync's bandwidth throttling feature allows you to configure the maximum number of Kilobytes that can be transferred (uploaded or downloaded) per second. This feature lets you conserve resources used by one machine, or one organization, when the server or desktop client location has limited bandwidth.
As an administrator, you can configure bandwidth throttling settings at the organization level or for individual machines.
For information on custom bandwidth settings, please reference the Configuring Bandwidth Throttling Knowledgebase article.
Solution 4: Adjust Desktop Client Configuration Settings
If none of the above solutions addresses the issue, you can adjust the desktop client configuration settings as a last resort. Please exercise caution when updating Desktop Client configuration settings.
- On the affected machine, navigate to the desktop client conf folder (for example: C:\Program Files (x86)\Synced Tool\conf).
- Open config.ini using your preferred text editor.
- Add the following two lines to the [agent] section:
tcp_send_buffer = 1000000
tcp_receive_buffer = 1000000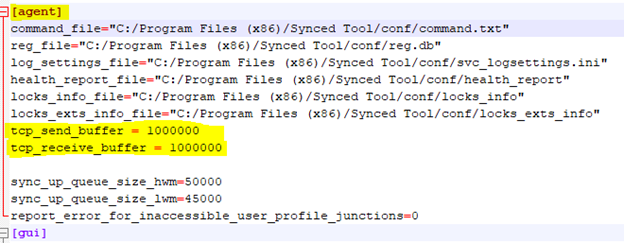
- Save the file and restart the Synced Tool service using services.msc. Alternatively, restart your computer.
Important: The Synced Tool service must be restarted in order for these changes to take effect.