Whether you are starting a new backup or you have a backup that was previously working but has started to fail, if you see the message The server is not a valid online backup server, the issue is generally connectivity from the protected machine to the backup server.
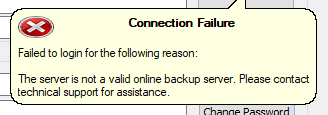
There are a few other things that can cause this, though.
To troubleshoot this issue, please follow these four steps:
Step 1.
Go to the My Account tab of the Online Backup Manager and test the connection.
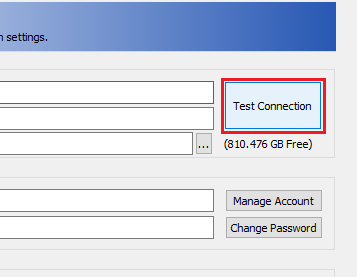
Step 2.
If the test connection fails, look at the Remote Server address.
Ensure that it says backupserver.securewebportal.net
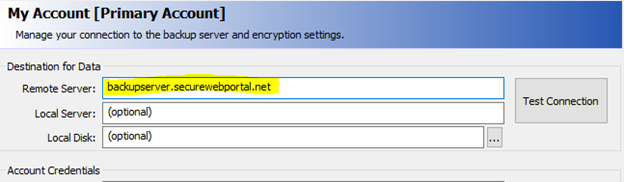
|
|
Note: You may have a customized URL that you prefer to use for the Remote Server address.
|
Step 3.
If the Remote Server address is already typed correctly, or changing it from your customized address to the generic address does not work, please add :5470 or :443 to the end of the server address and test the connection.
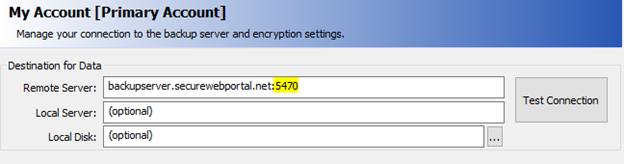
or
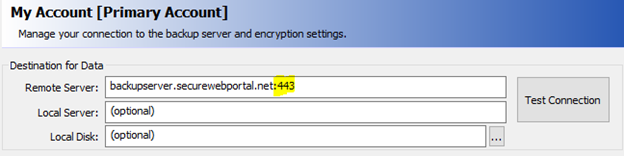
If one of these works, please save the settings and test your backup by clicking on the System Status and Backup Now, or just monitor the next backup that runs per the schedule.
|
Note: If you were previously using a customized Remote Server address, please change the address back to its original settings and then add the appropriate port to the end of that address and test the connection again. If it works with the port added to your customized backup server address, please save the settings and test your backup by clicking on the System Status and Backup Now, or monitor the next backup that runs per the schedule. |
Step 4.
If neither port works, please look at your local firewall and verify that the connection attempt is not being blocked. If it is, please make an adjustment to your firewall to allow the connection through.
If you are unable to find the cause of this issue, and you have completed the four steps above, please open a ticket with Support for further assistance.