What is Axcient's Fair Use Policy?
Axcient's Fair Use Policy governs your use of our cloud storage and data export services.
Our fair use policy includes specific descriptions of your limits when using Axcient cloud storage, Virtual Office usage, and data exports.
Important: If your use of any of these Axcient services exceeds these fair use limits, you'll be subject to overage fees.
- To learn more about the Axcient x360Recover Fair Use Policy, please visit https://axcient.com/axcient-fair-use-policy/
Where can I see information on my Axcient fair use cloud storage?
You have access to several tools to help you efficiently identify and manage your fair use cloud storage in x360Recover, based on your fair use limits:
Method #1:
1. Access an organization report on your x360Recover dashboard
1. Go to the Overview tab on the Dashboard of your x360Recover account in the x360Portal.
2. Locate the Organization at a Glance section:
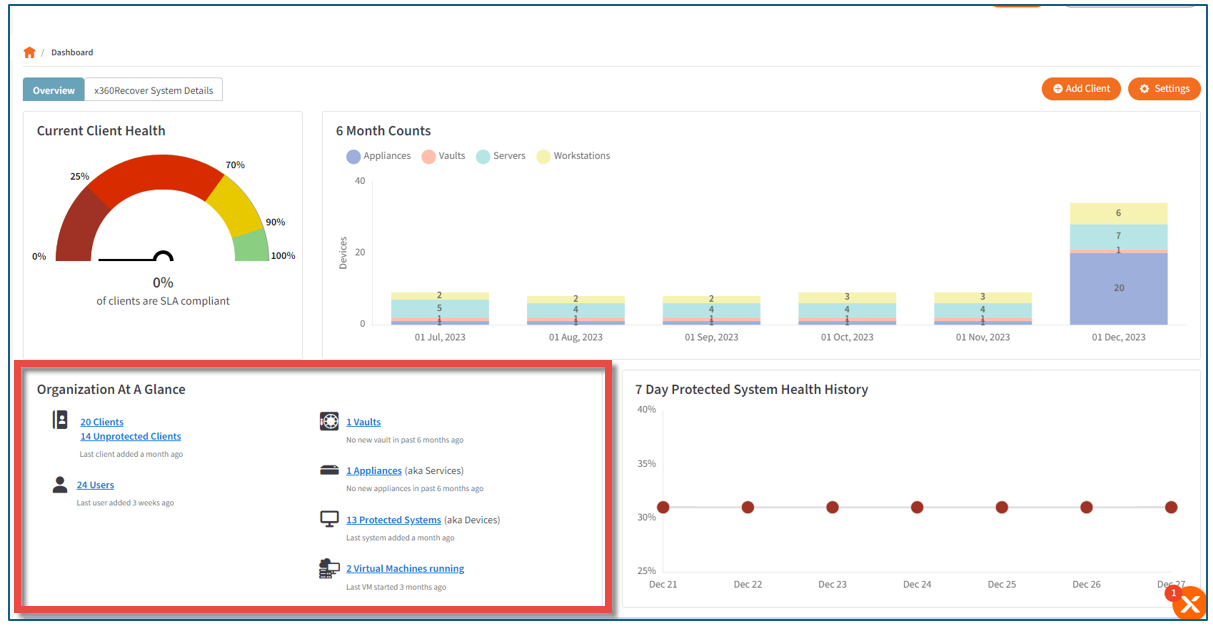
What fair use thresholds might appear in this section?
- Your fair use storage is less than 70% used
The cloud icon in the Organization at a Glance section will be black.
The amount of storage used will be displayed, like this:
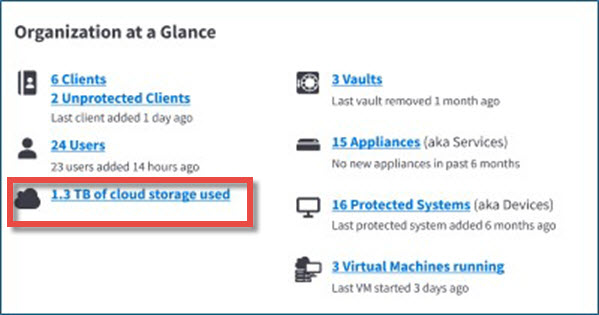
- Your fair use storage is over 70% used but less than 90%
If your fair use storage is over 70% used, but less that 90% used, the cloud icon in the Organization at a Glance section will be yellow, the percentage of storage used will be displayed, and the total amount of your fair use limit will be itemized, like this:
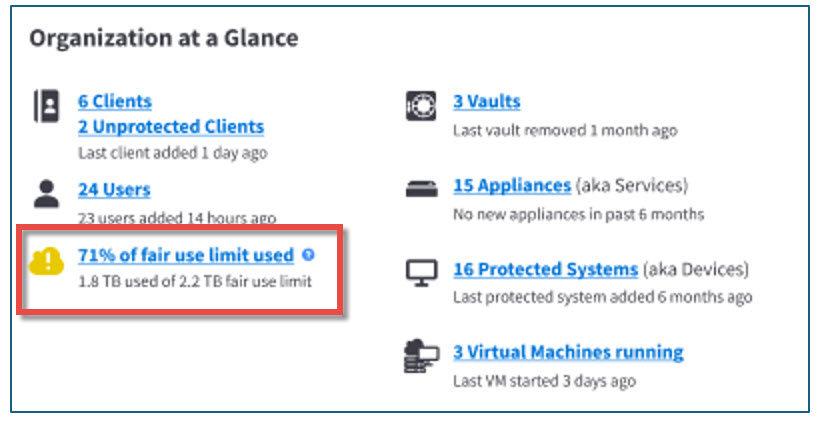
- Your fair use storage is over 90% used but less than 101%
If your fair use storage is over 90% used, but less that 101% used, the cloud icon in the Organization at a Glance section will be bright red , the percentage of storage used will be displayed, and the total amount of your fair use limit will be itemized, like this:
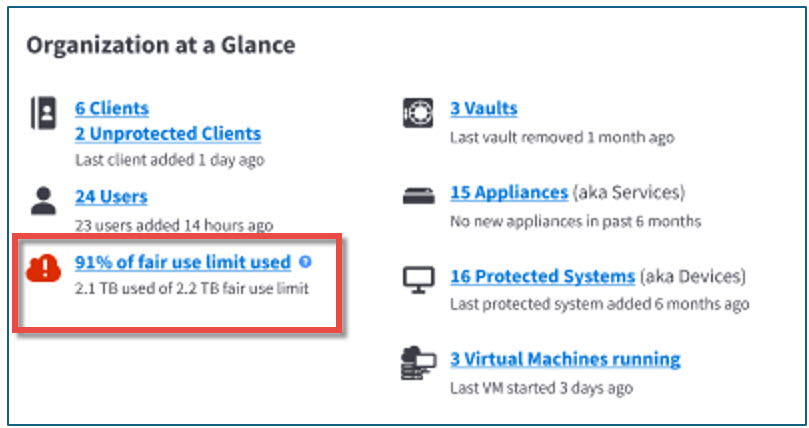
- Your fair use storage exceeds 100%
If your fair use storage exceeds 100% of your allowed use, the cloud icon in the Organization at a Glance section will be dark red , you will see a Fair Use limit exceeded notification, and the total amount of your fair use limit will be itemized, like this:
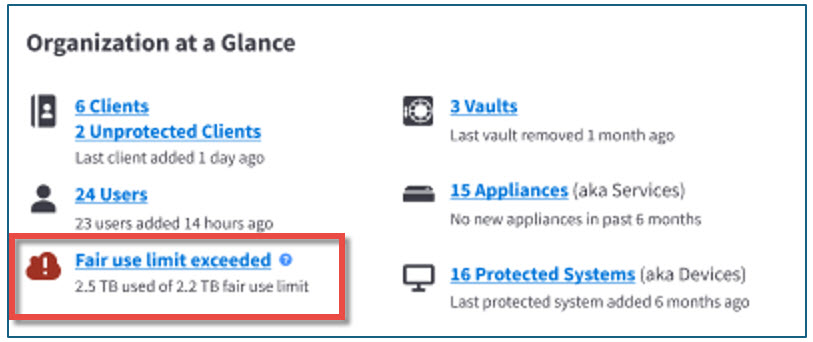
What can I do now?
No matter what your fair use situation might be, you can click on the link provided next to the cloud icon in the Organization at a Glance section for more information.
This link will give you
- a summary of your fair use position
- suggestions for methods to reduce excess use
- an exported report of fair use by protected system
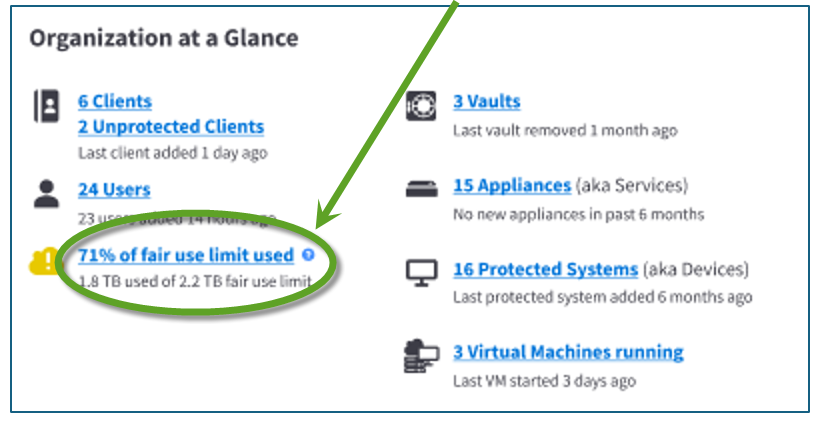
For example, if you click on the link next to a yellow cloud icon, like the one above, the following information might be provided
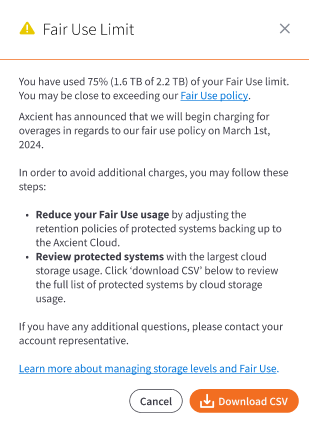
Delete
Method #2:
2. Subscribe to an automated email notification
All x360Recover users who have an administrator level account within an organization will be subscribed to an automatic email notification, as part of the health digest notification system.
Your fair use limits (along with your current use data) appear at the top of this automated email.
For example, here is an automated email report sent to administrator level accounts once the fair use storage is over 70% :
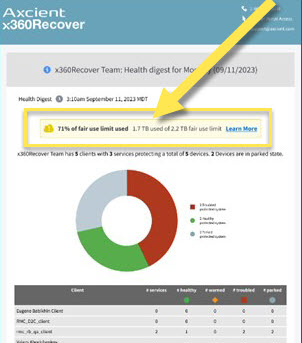
Here is another example of an automated email which would be sent to administrator level accounts once fair use storage is over 90% :
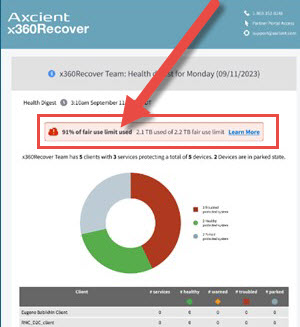
For complete discussion on configuring these automated health reports, please review Configure health digest notifications for an organization
DeleteMethod #3:
3. Download a device list showing all protected systems
In order to examine the fair use storage amounts related to every protected system individually, you can download a device report.
To download this report, open your x360Recover account in the x360Portal.
1. Go to the left navigation and click on Devices.
2. On the Devices page, click on the All Protected tab.
3. Finally, click the Download (csv) button to export the report for your review.
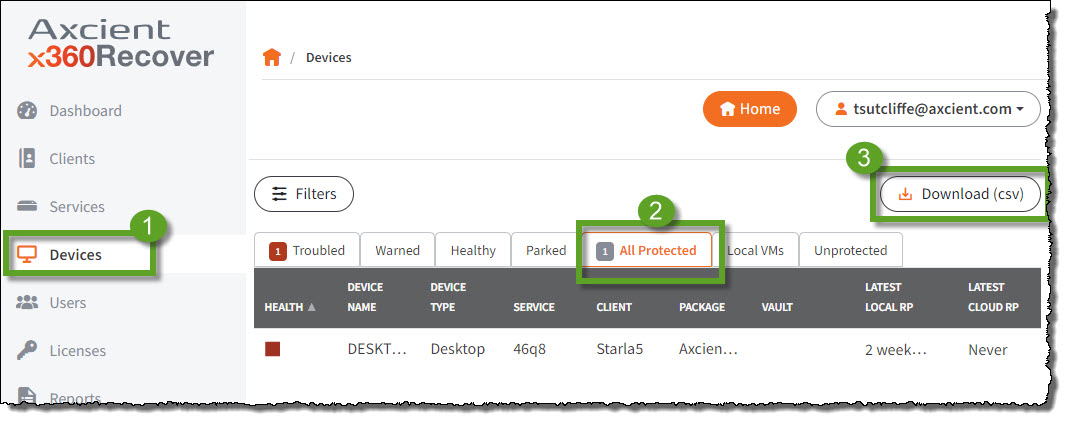
How can I reduce my Axcient cloud storage footprint?
You have options for lowering the amount of Axcient cloud storage you use:
- Improve your retention granularity
Issue: Using a basic retention setting (configured as ‘keep all’ snapshots forever) quickly bloats your cloud datasets.
Solution : Ideally, you should update to tiered retention settings, but you could also choose to continue with basic using a shorter time limit (such as 30 days). For details, please review https://help.axcient.com/01-install-faqs-/snapshot-retention-settings-x360recover.
Additionally, you could use our Retention Policy Manager to help refine retention policies and more easily assign your protected systems. Take a look at https://help.axcient.com/2-configure-x360recover/how-to-use-retention-policy-manager-x360recover).
- Reduce large (and unnecessary) backups
Issue: Certain large systems may not need to be backed up. Examples include internal testing systems used only during evaluations and non-business-critical systems such as Plex servers (movie servers).
Solution: Identify and stop protecting large, non-business-oriented systems and test systems.
- Optimize SQL logs for image-based backups by choosing Simple Recovery Mode vs Full Recovery Mode
Issue: Are your SQL logs configured for Full Recovery mode? In Full Recovery mode, SQL logs grow continuously and the logs are not removed by SQL unless a SQL-aware file-level backup is performed. The x360Recover agent performs an image capture and does not clear SQL transaction logs during backups.
Typically, Full Recovery mode is not needed for backups. (In fact, Full Recovery mode is almost useless unless you have the logs stored to separate physical storage other than the SQL database files.) To manage SQL Log files in Full Recovery Mode, it is necessary to perform a periodic SQL maintenance job database backup or perform other redundant file-level backups of SQL data to purge the transaction logs.
Solution: We recommend configuring SQL databases in Simple Recovery mode. In Simple Recovery mode, transaction logs are automatically cleared once the data has been successfully committed to the database. Logs files in Simple Recovery mode only grow to accommodate bursts of data, and cleared (committed) areas of the log files are available for re-use. This prevents logs files from growing exponentially over time.
SUPPORT | 720-204-4500 | 800-352-0248
- Contact Axcient Support at https://partner.axcient.com/login or call 800-352-0248
- Free certification courses are available in the Axcient x360Portal under Training
- To learn more about any of our Axcient products, sign up for a free one-on-one training
- Subscribe to the Axcient Status page for a list of status updates and scheduled maintenance
1690